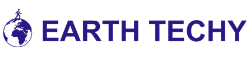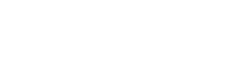Last Updated on June 2, 2023 by EarthTechy Staff
Cloud storage has become the savior of data storage for both personal and business. It is convenient, affordable, secure, and user-friendly. However, the limited online backup storage makes it unsatisfying for some users with large space requirements. That’s why we are here to discuss unlimited online backup space.
Is there unlimited cloud storage? Is it possible to get unlimited online backup space for free? With these questions in mind, let’s dive into the following content to find answers.
Paid Options to Get Unlimited Online Backup Storage Space
While well-known cloud storage providers such as Google Drive and OneDrive do not offer unlimited storage, there are several ones that can meet your needs. With these cloud backup solutions, you will never have to worry about running out of storage space.
1. Backblaze
Backblaze is considered the cheapest way to get unlimited storage. It provides you with a 15-day free trial for unlimited backup storage. If you want to continue using this software, you need to pay $7 per month, $70 annually, or $130 every two years to enjoy its unlimited storage then.
2. Box
Coming with 10GB of free cloud storage, Box offers unlimited storage for business users, which costs $15 per user per month, with a minimum of three users. It is worth mentioning that Box’s unlimited cloud storage is limited by file size, only up to 150GB.
3. Dropbox Business
Dropbox Business is a digital workplace, offered by Dropbox, for business teams. It offers various storage plans, and you can get unlimited storage in the Advanced package by paying $24 per user per month, with at least 3 users.
Related: Google One App Adds “Automatic Phone Backup” for Android OS Users
Free Options to Get Unlimited Online Backup Storage for Lifetime
As you can see, unlimited online backup storage is not quite cheap. But don’t worry. In the following content, we will show you an easy approach to gaining unlimited cloud storage free of charge – using CBackup to combine all cloud storage.
CBackup is a free cloud backup and sync service based on the OAuth authorization system. Designed to backup/sync local files to the cloud and backup/sync files from one cloud to another, CBackup allows you to add unlimited cloud accounts and combine them into one space.
For instance, you can combine two free Google Drive accounts to increase your free storage to 30GB. Also, you are able to merge one OneDrive account (with 1TB cloud storage) and one Dropbox account (with 2TB cloud storage) to get 3TB storage space. Here are full guides on how to get unlimited backup storage with CBackup:
Step 1. Get the CBackup desktop app installed on your computer. Then, create a free CBackup account and log in to the desktop client.
Step 2. Click on the “Storage” button on the left pane, select Google Drive, OneDrive, or Dropbox, tap “Authorize Now“, and then sign in with your corresponding cloud account to grant authority to CBackup. You can repeat the cloud-adding process to add unlimited cloud drives.

Step 3. Choose the + Add Combined Cloud button on the Storage tab.
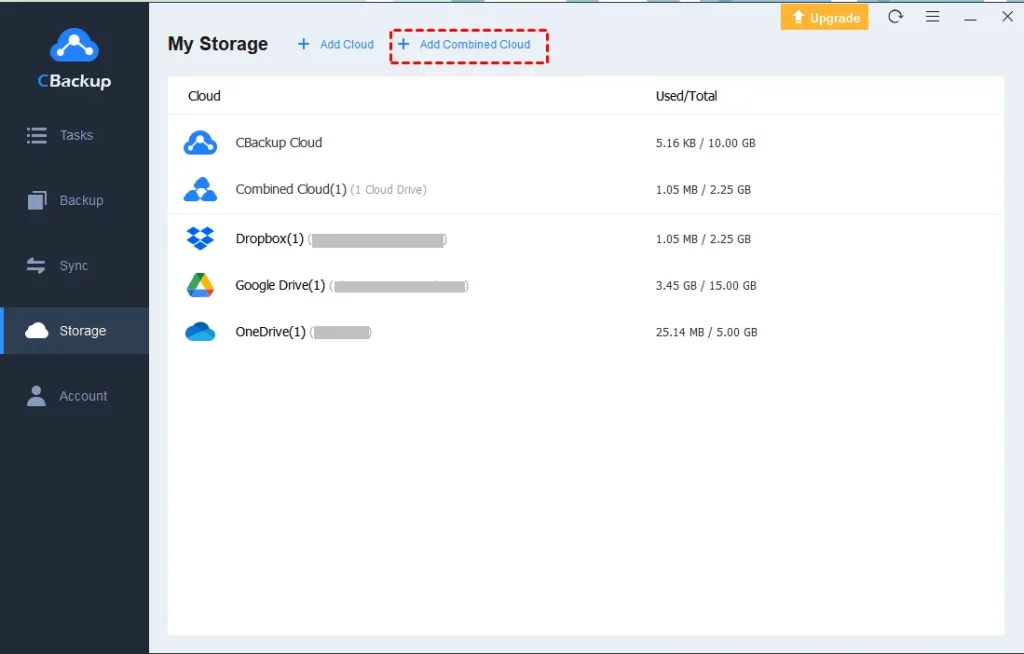
Step 4. Edit the cloud name for easy distinction. Tick all clouds you wish to combine and hit Next.
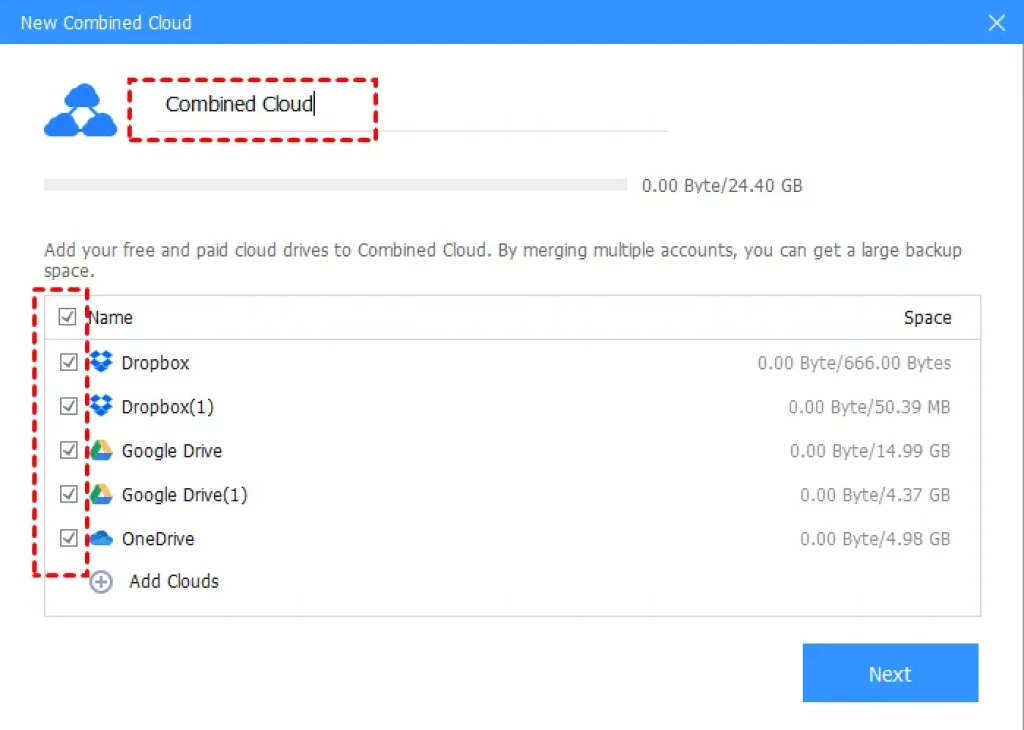
Step 5. Specify the cloud order to backup files, then tap Combine to complete the combination process and get Google Drive 100GB free storage and more without effort.
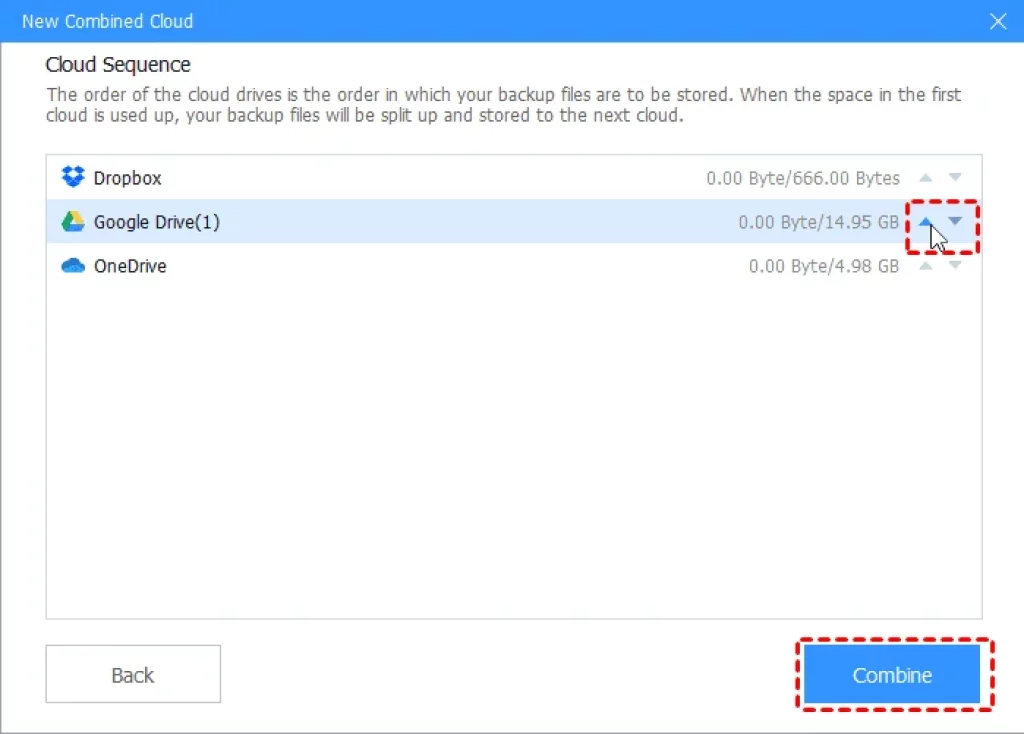
With this huge combined cloud, you can save local files to it by clicking Backup > Backup PC to Combined Cloud, and you can also save cloud files to it by clicking Backup > Backup Public Cloud to Combined Cloud.
See Also: A Guide to Manage Text Messages on a Smartphone
How to Create File Online Backup with CBackup
In addition to merging cloud accounts, you are able to perform online backups for your local files with ease.
Backup Files to CBackup Cloud
CBackup Cloud gives 10 GB of free space when you sign up. And it also offers up to 5TB of cloud storage for your subscription.
Step 1. Run the CBackup program. Choose Backup > Backup PC to CBackup Cloud.
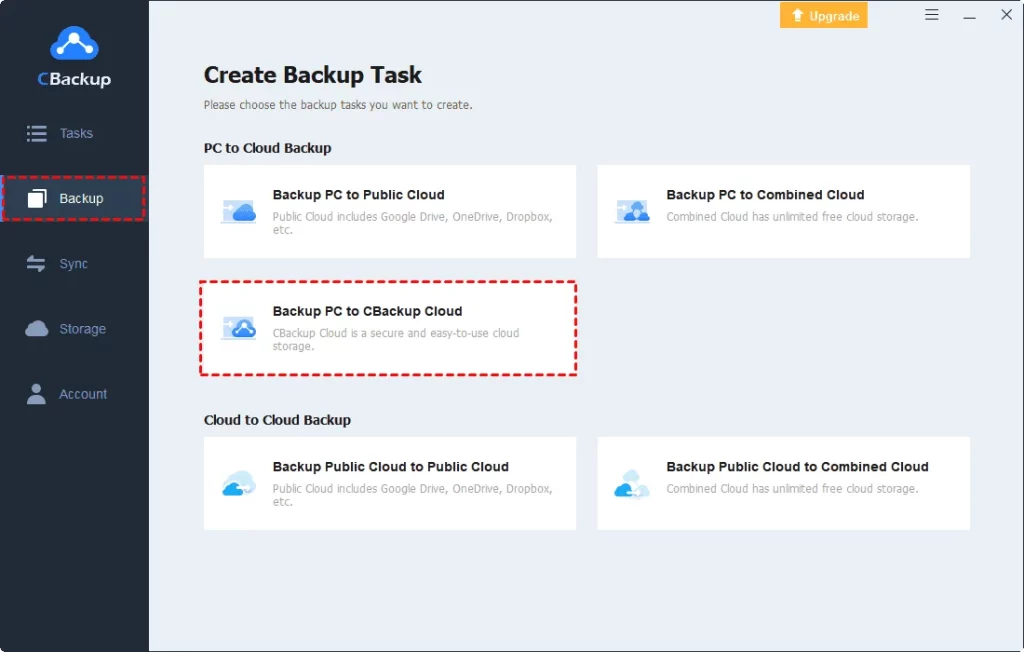
Step 2. Select files for backup, then tap on Start Backup to store them online.
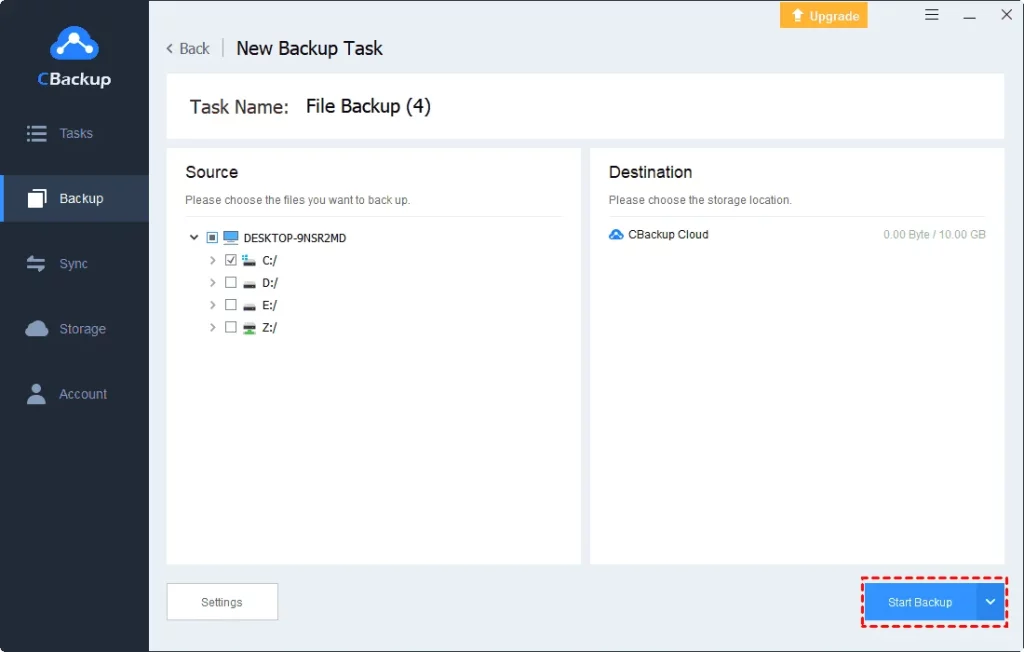
Backup Files to Public Clouds
CBackup lets you back up any folder to OneDrive, Google Drive, Dropbox, and other public clouds.
- Step 1. Add your destination cloud account to CBackup likewise.
- Step 2. Click Backup, and select Backup PC to Public Cloud.
- Step 3. Pick local files and folders to back up. And determine the backup destination. Finally, press Start Backup.

Also Read: HP Laptops with Core i5 8th or 10th Generation 8GB RAM 256GB or 512GB SSD
Conclusion
There are still a number of cloud storage providers on the market with unlimited online backup space. But they are almost quite expensive. You can try using CBackup to combine cloud accounts if you need free unlimited backup space. On condition that you have enough accounts, getting 1TB of free cloud storage or more is a simple matter.